- Главная
- Инструкция по работе с сайтом
Инструкция по работе с сайтом
Краткий порядок работы с заказами:
- Открываем новый заказ,
- Указываем типы паллет,
- Скачиваем паллетные этикетки,
- В списке заказов отмечаем галочками нужные и нажимаем на кнопку "Сформировать машину" внизу страницы,
- В списке заказов в машине нажимаем кнопку "Сформировать поставку",
- Скачиваем "Приложение к накладной".
Обозначение статусов для заказов:
- Новый заказ - новый заказ от менеджера ОУТЗ, необходимо указать типы паллет;
- Обработанный заказ - в заказе указаны типы паллет, но не сформированы паллетные этикетки;
- С этикетками - поставщиком сформированы паллетные этикетки и загружены с сайта на печать;
- Просрочен - заказ, в котором прошли сроки заполнения типов паллет (2 суток до планируемой даты поставки в РЦ);
Взаимодействие с сайтом:
1. В списке заказов находим заказ и переходим по ссылке "Паллеты".
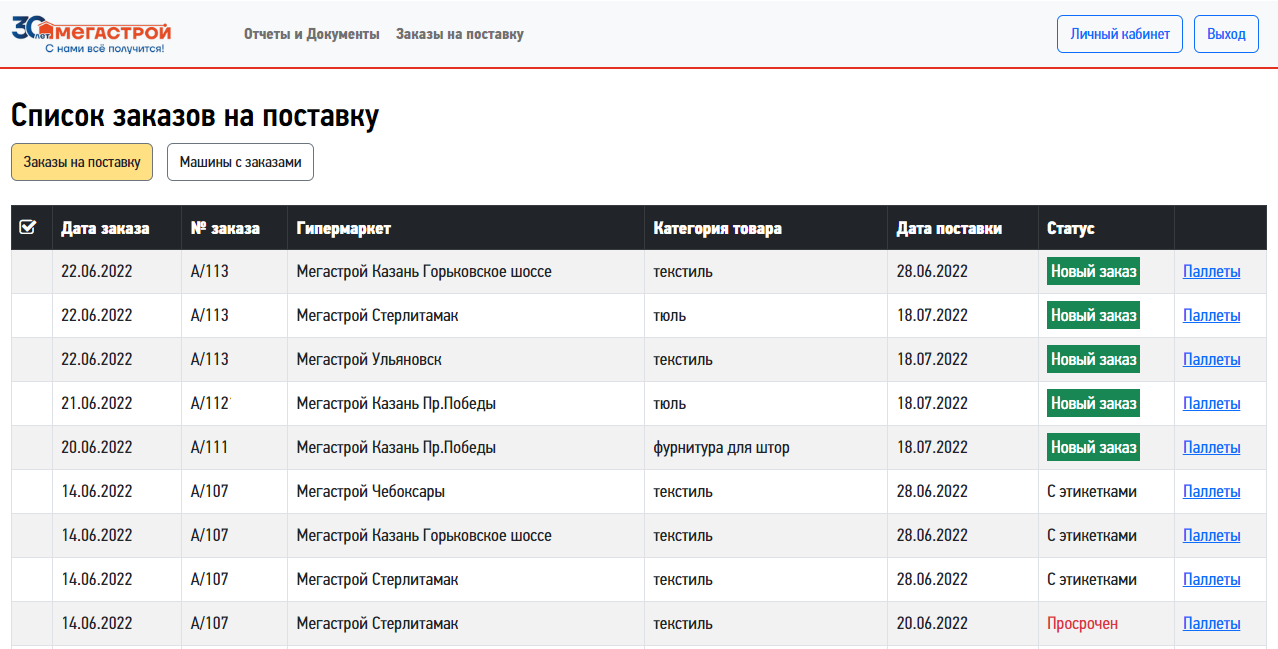
2. В заказе вы можете произвести следующие действия:
- 1 - Добавить паллет - "Указать тип и количество паллет";
- 2 - Удалить паллет - "Убрать лишние паллеты";
- 3 - Сохранить черновик - "Сохранить данные по типам и кол-ву паллетов только на сайте";
- 4 - Завершение регистрации поставки - "Отправка данных в РЦ".
ВНИМАНИЕ!!! После отправки в РЦ информацию отредактировать невозможно!
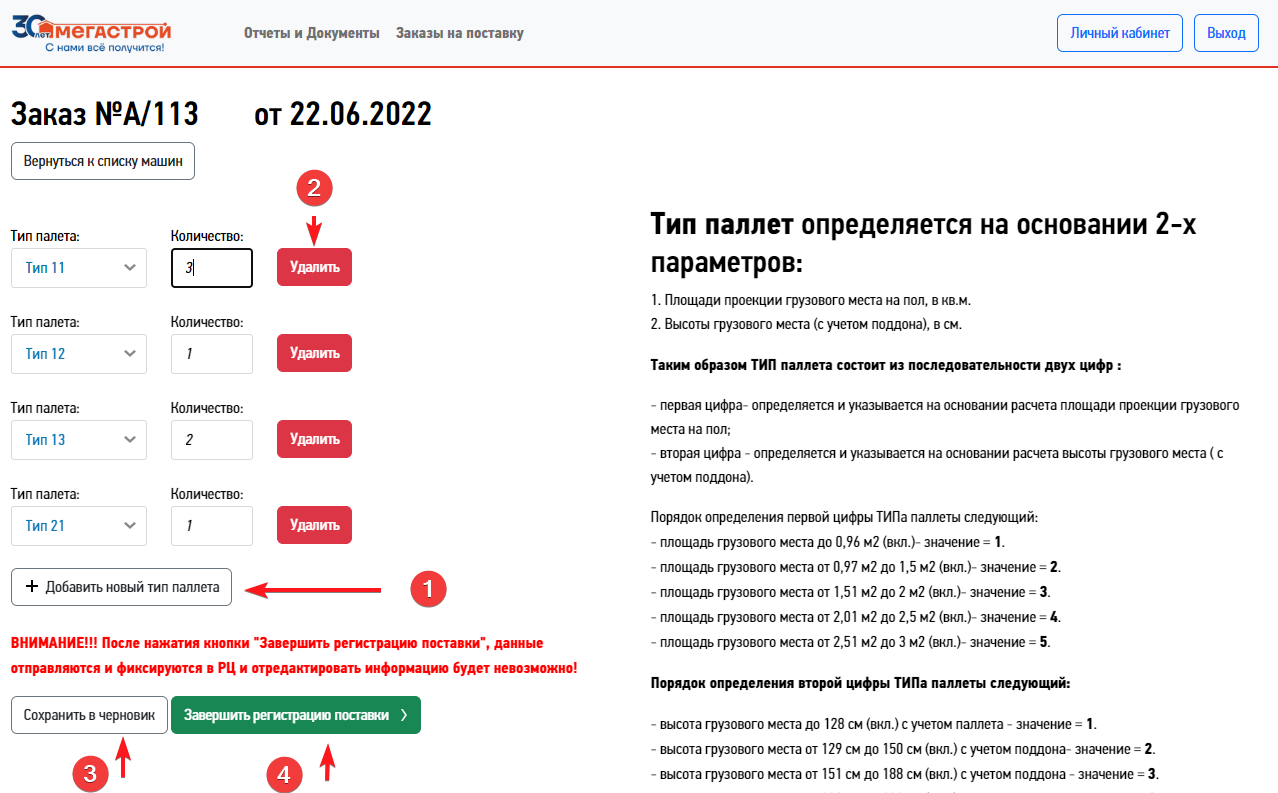
3. Тип паллета формируется на основе двухзначного кода.
4. После нажатия на "Завершить регистрацию поставки" появится кнопка "Скачать паллетные этикетки".
5. Переходим в "Список заказов", отмечаем галочками нужные заказы и нажимаем на кнопку "Сформировать машину"
ВНИМАНИЕ!!! После формирования машины заказы в ней отредактировать невозможно!
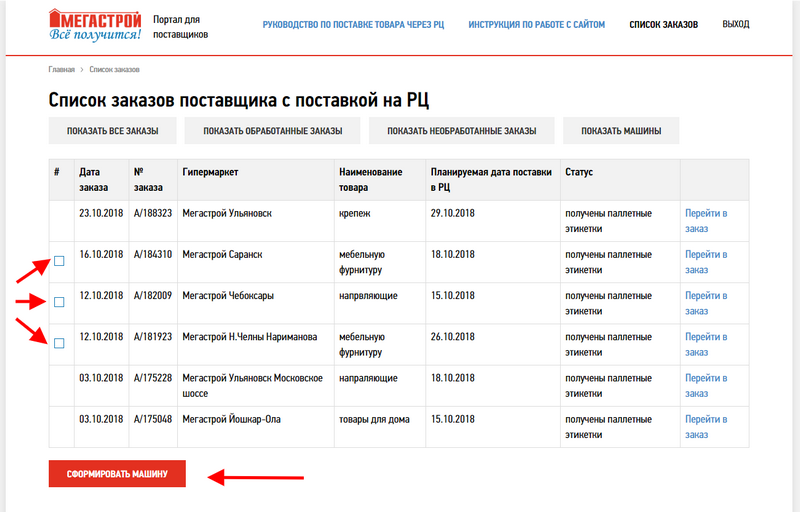
6. На странице "Список заказов в машине" нажимаем кнопку "Сформировать поставку":
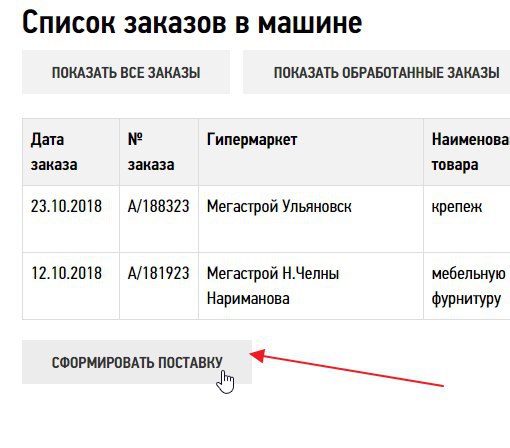
7. На странице сформированной машины можно посмотреть список заказов и распечатать Приложение к транспортным накладным.
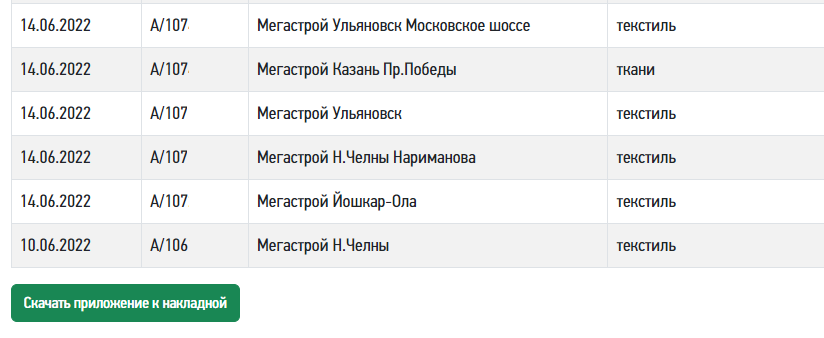
8. После печати приложения к накладной, будет установлен статус "Сформирована" для выбранной машины.